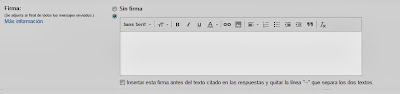Internet se ha consolidado como el
sitio ideal para la búsqueda de información, y también como un método eficaz de
intercambio de ideas personales y colectivas. Sin embargo, muchos claudican en
la búsqueda de temas de interés en Internet por el exceso de información o por
la cantidad de distracciones que su sistema implica. El creador de un blog o
página web actual, no puede sostenerse solamente por la cantidad de buscadores
en los que aparezca su página, sino que deberá también apañárselas para atrapar
al lector, no sólo con el aspecto de su página sino con el tratamiento de los
temas y el lenguaje utilizado.
He aquí algunos puntos a tomar en
consideración a la hora de hacer un blog personal o una página web.
Sobre el lenguaje
1. Los textos deben ser cortos y
precisos, se recomienda que un texto bajo un titular no se extienda más allá
del espacio visual de la pantalla del ordenador, de manera que el lector no
deba recurrir a las barras, al ratón o a los cursores.
2. Usar un lenguaje claro,
estructurado en oraciones cortas y sencillas, preferiblemente separadas con
puntos. Entre una palabra larga y una corta, elige la corta, entre una compleja
y otra simple, escoge la más cercana, la más sencilla, la que pueda entenderse
más fácilmente.
3. En las descripciones evita los
adjetivos muy comunes, aquellos que por su regularidad ya no dicen nada. Por
ejemplo, bello, hermoso, grande. Busca metáforas y relata los detalles del
entorno, podrás provocar en tu público una imagen, y con eso ganarás lectores.
4. Coloca las conclusiones al
principio. Expresa tus ideas claramente y luego explica por qué piensas aquello
o qué elementos te hicieron sacar esa conclusión. En Internet la gente quiere
ideas claras y directas. Si tus ideas son así podrás atrapar al lector desde el
principio de tu texto.
5. Cuídate de caer en el lenguaje de
los mensajes de texto, escribe de manera sencilla, pero correctamente, cuida la
sintaxis y la ortografía.
6. Elige titulares atractivos. Atrapa
a tu lector por tu audacia y originalidad. Eso sí, el titular debe ser corto.
Sobre la disposición de los elementos
y aspectos técnicos
1. Escoge adecuadamente las formas y
colores de tu página, elige entre la sobriedad o la alegría, los colores
cálidos o fríos según el tema o tema que vayas a desarrollar. Los tipos de
letra también son importantes, en Internet se utiliza mucho los tipos de letras
sin serifa, pero según el tema, en ocasiones las letras clásicas pueden ayudar
a dar una mejor atmósfera.
2. Evitar los enlaces de información
dentro del texto. Es preferible colocarlos al final, con la explicación
adecuada.
3. La página web o blog debe
caracterizarse por su rapidez, si tienes un blog dependes de quien te
suministre el espacio, pero si se trata de una página web debe ser de carga
inmediata. Si alguien tiene que esperar más de un minuto para que aparezca algo
en pantalla las posibilidades de que ese lector huya del sitio se elevan.
4. Piensa en tus lectores, ¿quiénes
son?, ¿qué edad tienen?, ¿dónde están?, ¿qué nivel de instrucción tienen? Mientras
más conozcas a tus lectores mejor podrás hablarles.
5. Cuando te escriban contesta cada
uno de los mensajes. Si los comentarios realizados por algún lector pueden ser
de interés para tu público, muéstrate generoso, coméntalo, explícalo y agradece
las colaboraciones de los participantes en tu blog o página web.
6. El que utiliza Internet como medio
de comunicación no puede encasillarse sólo con un buen uso del lenguaje, debe
también recurrir a la imagen, vídeo o música.